Creating and Sharing Folders in Google Drive
| Site: | Alma |
| Course: | TRIG: Classroom Readiness T3 |
| Book: | Creating and Sharing Folders in Google Drive |
| Printed by: | Guest user |
| Date: | Thursday, October 30, 2025, 6:09 PM |
Google Drive Introduction
During this course, you will be asked to create, share and copy documents using Google Drive. You will be sharing your reflections with your Regional Coordinator, the coach you are working with and maybe even your colleagues. Some of you may be very familiar with Google Docs and how to create, copy and share content.
If you are not, please read and follow the instructions on the next couple of pages.
Google Drive
First go to http://google.com and sign in. Notice on the top of the Google page there are other Google Products such as Google Images, Maps, News, etc.

Click on Drive. If you don't have an account, you will want to create one using your school email or create a gmail account.
Google Drive has a FREE suite of tools like Microsoft Office. If you click on Create, you will see Folder, Document, Presentation, Spreadsheet, Form, Drawing
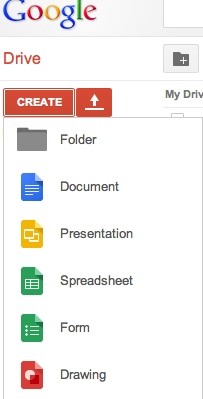
We would like you to create a folder first. Click on the Create then Folder. Name the folder Your Name- T3-Building Name. (e.g. Melissa White-T3-Cornell Elementary) In this folder you will save any documents you create or copy in this course.
For those who are unfamiliar with the tools in Google, we recommend you watch the following tutorials at http://www.gcflearnfree.org/google. 
Creating a Document
Once you have your folder you are ready to create a document within that folder. Make sure you are in your folder first. (click on the folder)
Next, go to Create and this time click on Document. The document will open and you will see familiar word processing tools such as File, Edit, View, Insert, Format, Tools, Table, Help. You can also change your font, font size, color, bold, italicize, etc.
_______________________________________________________________________________

_______________________________________________________________________________
Make sure to name your document by mousing over the words Untitled Document in the upper left-hand corner and replacing it with a name for your document. As you begin typing in your document, it automatically saves!
Copying a Document
Google has a neat feature where you can copy a document or template and use it for your own. In this course, there are Google Templates that you will need to copy and edit. They need to be copied so that they are your own.
To make a copy of a document or template, simply go to File and using the pull down menu choose Make a Copy.
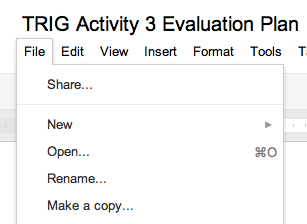
A new copy will open and you will need to rename it (otherwise it will say copy-name of the document). Make sure to add this document to your folder.
Here's how to add or remove something from a folder on Google Drive on the web:
- Check the box next to the title of the item you want to add or remove.
- Click the Folder icon above your list of items.
- To add something to a folder: select the folder where you'd like to move your items.
To remove something from a folder: deselect the folder where an item is currently stored. - Click Apply changes
Sharing your T3 Folder and Documents
Another neat feature in Google Drive is the ability to share your documents with others. You will need to share your T3 folder with your Regional Coordinator and with the TRIG coaches in your district. Your Principal may also ask you to share the folder so he/she can check off your progress.
To share a folder, you select from the list of folders on the left hand side.
1. In the main part of the window, click the check box of your folder.
2. Click Share and then Sharing settings... from the drop down menu.
3. Add a collaborator by email entering their email in the text box labeled Add people:.
4. Set them to Can edit since you want to be able to work collaboratively with them.
5. Click Share. They will receive an email immediately with an invitation to work with you on the document.
6. Once you have shared a folder, the contents are shared automatically with those who have rights to the folder.
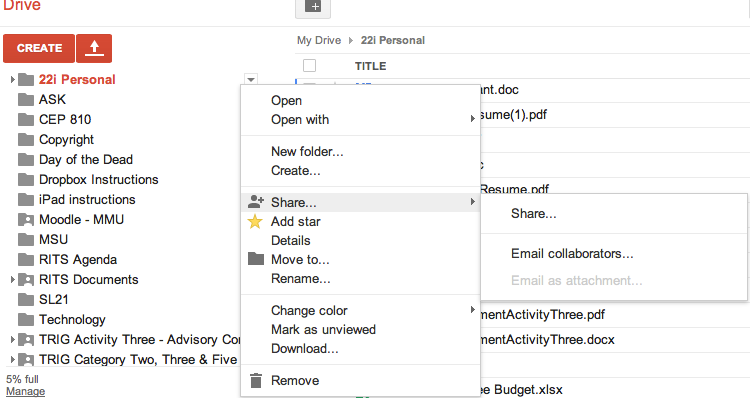
What's Next?
You have learned how to navigate Moodle and the T3 Course. If you needed assistance with Google you have also learned how to create and share folders and documents.
Now the last part of this Module is to learn about the Assistive Technology that you may need in your classroom to assist students with disabilities or to assist students with different learning styles.
Learn how to support a diverse population of learners in the next activity: Assisting Students with Diverse Learning Styles