Navigating your way through T3
| Site: | Alma |
| Course: | 13-14: Alma TRIG: Classroom Readiness |
| Book: | Navigating your way through T3 |
| Printed by: | Guest user |
| Date: | Tuesday, October 28, 2025, 1:36 PM |
How to Navigate the T3 Course
Whether or not you are familiar with Moodle, these simple instructions will help you navigate through the T3 course.
This course is comprised of resources and activities which are called: Books, Lessons, Pages, Discussion forums, Glossary, Feedback Forms and Assignments.
![]() If you see this icon, you are in a Book. There are main chapters and sub-chapters, just like a book.
If you see this icon, you are in a Book. There are main chapters and sub-chapters, just like a book.
![]() If you see this icon you are in a lesson. Lessons are different than Books because they include questions and can be adaptive. This means the students’ choices create a self-directed, individualized lesson.
If you see this icon you are in a lesson. Lessons are different than Books because they include questions and can be adaptive. This means the students’ choices create a self-directed, individualized lesson.
![]() If you see this icon you are being prompted to contribute to a Glossary. The glossary is similar to an online dictionary, which allows users to contribute to a list of definitions and/or resources.”
If you see this icon you are being prompted to contribute to a Glossary. The glossary is similar to an online dictionary, which allows users to contribute to a list of definitions and/or resources.”
![]() If you see this icon you are being asked to participate in a Discussion forum. Several discussion forums have been created throughout the course for the participants to take an active role discussing various topics.
If you see this icon you are being asked to participate in a Discussion forum. Several discussion forums have been created throughout the course for the participants to take an active role discussing various topics.
![]() If you see this icon you are in a single page of content where you may or may not have an action to complete (e.g. visit a website).
If you see this icon you are in a single page of content where you may or may not have an action to complete (e.g. visit a website).
![]() If you see this icon you are being asked to contribute feedback on a survey.
If you see this icon you are being asked to contribute feedback on a survey.
![]() If you see this icon you are being asked to submit an assignment.
If you see this icon you are being asked to submit an assignment.
On the left-hand side of every page, you will see the Navigation Block, which may be used to help you navigate through the T3 course. You may move between Modules 0-6. We recommend you start from the beginning and progress sequentially through the course.
Below is an illustration of the Left Navigation of the T3 Course
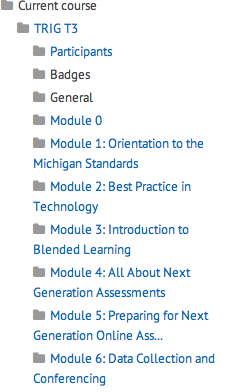
Breadcrumbs and Arrows
As you go through Books and Lessons you are going to see different prompts to move forward, backwards and to start back at the beginning.
While in a Book you will see arrows to move you between the pages of the book. ![]()
![]() In a lesson you will see prompts, such as Previous and Next. The teacher who creates the lesson can type any text into the boxes to help the student move through the lesson. Typically you see, Previous or Next as this is the Default text. It is imperative that you work through the lesson until you get to the "End of lesson" page as that will register your progress in the course reports.
In a lesson you will see prompts, such as Previous and Next. The teacher who creates the lesson can type any text into the boxes to help the student move through the lesson. Typically you see, Previous or Next as this is the Default text. It is imperative that you work through the lesson until you get to the "End of lesson" page as that will register your progress in the course reports.
![]()
If you are really lost, follow the ' breadcrumbs' home! You may have noticed before that when you were on a web site with multiple pages, that on the top of the page there is text with arrows in-between. These are called breadcrumbs and instead of hitting the back button in your browser, it is recommended you use the breadcrumbs to go back to previous pages you have visited. When you use your back button, rather than the breadcrumbs you are taken to a 'stale' page. Using your breadcrumb will refresh the page and any changes that may have been made will register. This is extremely helpful when you are in a course with multiple modules, pages etc. To go home, you can always click on the course name within the breadcrumbs to return to the main course page.
Opening URLs
Throughout the T3 course, there will be URLS to websites that we will want you to visit.
There are several options to be aware of and to teach your students about when they are navigating a website.
Most urls will open in a new tab. What does that mean? When you click on a url your main window will remain open. The url you clicked on will open in a new tab. When visiting the new site; if you hit the back button, you will not go back to your main window. You will navigate between the open tabs to go between your open websites. See below for an illustration of three open tabs.

When students begin taking their online assessments, it is important that they know about these two different ways to open up urls. They need to be prepared to know that clicking on a url may mean it opens up in a new tab or it may open in the same window.
Just a FYI that it is possible to force a new tab to open in an uncontrolled environment (the commercial testing environments are locked down and controlled). If you are on a Windows computer, you can open any link in a new tab by holding down the control key (ctrl) and clicking on the link. To do this on a Mac, instead hold down the command key when clicking on a link.”
Block Options
Help my Navigation disappeared! I can't move between the Modules anymore. What happened and what do I do?
You can open and close your navigation in each of the Blocks on the right-hand side of your Moodle Course. If you click on the little box in the upper right-hand corner of the Blocks, your course navigation will open and close.
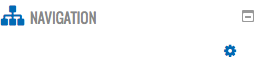
You are now ready to move on to the next activity: Creating and Sharing Folders in Google Drive